Erstellen Sie Ihre eigene Firewall mit Hilfe alter, ungenutzter Computer; sparen Sie Geld und fügen Sie Ihrem Internet eine zusätzliche Sicherheitsebene hinzu.
Wir können einfach einen alten Computer nehmen und ihn für geringe bis gar keine zusätzlichen Kosten in unsere eigene Firewall verwandeln.
Sie benötigen dafür Folgendes:
1. Einen geeigneten PC (benötigt ein CD-ROM-Laufwerk und einen USB-Port mit Pentium II oder besser)
2. Mindestens zwei Ethernet-Ports (eingebaut reicht aus + zweite Steckkarte oder zwei Steckkarten)
3. Eine leere CD/DVD
4. USB-Stick, Diskette oder Festplatte
Für diejenigen, die nicht viel über Firewalls wissen oder wie sie funktionieren: Es ist nötig, dass sie sich mit den grundlegenden Kenntnissen der Netzwerkeinrichtung vertraut machen. Mein Beispiel entspricht der Standardausstattung der meisten Heimnetze: Ein Internetzugang mit Hilfe eines Kabelmodems; hinter der Firewall ist ein internes lokales Netzwerk (LAN), das die Arbeitsplätze miteinander verbindet, ein Dateiserver, Smart-TVs und ein VoIP-Adapter. Es kann auch ein einfaches öffentliches Netzwerk sein, das vom Rest des Heimnetzwerks getrennt ist.
Als Erstes geht es darum, die CD anzufertigen. Für diese Anleitung benutze ich die Linux-Distro Devil-Linux. Ich empfehle sehr, sich die stabile Veröffentlichung zu besorgen. Diejenigen, die mit Apple-Geräte arbeiten, können Bunzip2 benutzen, das direkt in OS X integriert ist. Den Windows-Nutzern jedoch empfehle ich die Verwendung von ZipGenius.
Innerhalb der Zip-Datei sieht man das Verzeichnis, und Sie sollten die Datei “bootcd.iso” sehen können. Brennen Sie das Abbild mit der Brenner-Software Ihrer Wahl auf Ihre leere CD/DVD. Wenn Sie keine Brenner-Software haben oder keine kennen, empfehle ich PowerISO.
Nun bringen wir die Hardware an den Start. Devil-Linux ist eigentlich ein “Live-“Betriebssystem, was bedeutet, dass es direkt von der CD/DVD läuft. Das ist nützlich, da es die Einrichtung auf einem separaten USB-Stick oder einer Diskette erspart. Ihr Computer wird für den Betrieb keine Festplatte benötigen, aber er kann beim Speichern der Konfigurationen hilfreich sein.
Damit der das Netzwerk betreffende Aspekt richtig funktioniert, habe ich bei meiner Firewall drei Netzwerk-Ports benutzt. Ich griff auf eine alte 10/100-Ethernet-Netzwerkkarte mit vier Ports zurück, die ich noch herumliegen hatte, und die Tulip verwendet – ein Modul unter Linux.
Hinweis: Sie müssen das Modul und die Treiber der Karte(n) kennen, die sie benutzen. Wenn sie eine neue Karte kaufen, empfehle ich, sich eine 4-Port-Karte zu besorgen, da sie für jede der Karten sowohl einen PCI-Steckplatz als auch das gleiche Kernel-Modul nutzen kann.
Nun können wir unseren Rechner hochfahren, sobald alles angeschlossen und betriebsbereit ist. Denken Sie daran, dass wenn Sie Probleme mit dem Booten vom CD-Laufwerk aus haben, Sie es mit einem Austausch des CD-Laufwerks versuchen können.
Einloggen in Devil-Linux
Wenn Sie das erste Mal starten, werden Sie den Pinguin Tux sehen, gefolgt von der Login-Aufforderung. Wenn Sie hierhin kommen, sollte der Nutzername “root” sein und das Passwort frei, also drücken Sie einfach die Enter-Taste.
Nun können wir unsere neue Firewall mit Devil-Linux konfigurieren.
Die Einrichtung ist ziemlich einfach. Benutzen Sie einfach die Pfeiltasten “hoch” und “runter”, während “Enter” die hervorgehobene Position aktiviert.
Das Menü zur Basiskonfiguration erlaubt es Ihnen, Ihren Hostnamen, die Zeitzone und andere Dinge zu ändern. Sobald Sie Ihre persönlichen Informationen angegeben haben, gehen Sie einfach zurück und gehen Sie in das Menü Dienste.
Dienste auswählen
Das Dienste-Menü erlaubt es Ihnen, auszuwählen, welche Netzwerk-Dienste Ihre Firewall-Box die ganze Zeit am Laufen halten soll. Wie man sieht, ist Devil-Linux ziemlich flexibel. Aus Gründen der Sicherheit und des Lernes, empfehle ich, die Shell-Verbindungen SSHD zu aktivieren und SSH zu erlauben, die von innerhalb Ihres Netzwerkes kommen, und die BENANNTEN, damit Ihre Firewall in der Lage ist, Ihnen lokale DNS-Dienste zur Verfügung zu stellen. Wenn Sie ganz auf Nummer sicher gehen wollen, dann lassen Sie beide aus und kehren Sie zum Hauptmenü zurück, um in das Netzwerkmenü zu gehen, nachdem sie fertig sind.
Wählen Sie innerhalb Ihrer Netzwerkeinrichtung die Option “1NIC” aus, um Ihre erste Netzwerkkarte (NIC) zu konfigurieren.
Ihre erste Netzwerkschnittstelle heißt “eth0”. Dies wird der Port sein, wo Sie sich von ihrem DSL/Kabelmodem aus verbinden. Wenn das erledigt ist, verbinden Sie Ihre DSL-Box oder Ihr Kabelmodem direkt damit. Nun gehen Sie in die Option Modul-Menü.
Navigieren Sie durch die endlose Liste an Modulen und benutzen Sie die Leertaste, um das gewünschte Modul auszuwählen. Wählen Sie in Ihrem Fall die Option “tulip” und dann “OK”.
Wählen Sie beim “eth0”-Menü die DHCP-Option aus, indem Sie entweder “Ja” oder “Nein” angeben. Wenn Sie “Nein” wählen, dann müssen Sie die IP-Adresse manuell auswählen. Falls Sie eine statische IP-Adresse haben, die von Ihrem Internetanbieter bereitgestellt wird, müssen Sie die Information auf der nächsten Bildschirmdarstellung eingeben. Diejenigen, die die Information über die “automatische” IP-Adresse benutzen wollen, klicken andernfalls “Ja” und kehren zum Netzwerk-Menü zurück. Von dort aus können Sie in die “2NIC”-Menü-Auswahl hineingehen.
Die zweite Netzwerkkarte heißt “eth1”. Durchlaufen Sie den gesamten Prozess und wählen Sie das Modul, wie wir es bereits bei der ersten Einstellung getan haben, selbst wenn Sie die gleiche Netzwerkkarte benutzen. Dies ist der Netzwerk-Port, mit dem wir Ethernet-Switch, Hub und Arbeitsplatz mit Hilfe eines überkreuzten Kabels verbinden. Es Es ist vollkommen in Ordnung, die Standard-Adresse zu benutzen. Wenn Sie wollen, können Sie diese Einstellungen aber auch verändern.
Wenn Sie dem lokalen Ethernet-Netzwerk mit Hilfe von DHCP eine Netzwerkadresse zuweisen wollen, klicken Sie “Ja”. Machen Sie dasselbe für Ihre dritte Netzwerkkarte und konfigurieren Sie Ihr “eth2”.
Bei Devil-Linux sind keine Firewall-Regeln voreingestellt. Wir müsen “DMZ3FW” wählen, wenn wir drei Netzwerk-Ports benutzen, andernfalls benutzen diejenigen, die zwei Netzwerk-Ports verwenden, einfach “FW2”. Beide werden die grundlegenden Einstellungen für die Firewall-Regeln installieren und entweder zwei oder drei Ports benutzen, je nach Ihrer Konfiguration.
Ungeachtet der Option, die Sie auswählen, werden Sie immer noch sehen, wie die Anzeige danach fragt, ob Sie das existierende Firewall-Script ersetzen wollen. Klicken Sie “Ja”, um fortzufahren, und kehren Sie dann wieder zum Hauptmenü zurück.
Wenn Sie sich für die Option entschieden haben, Ihrem LAN eine dynamische IP-Adresse zur Verfügung zu stellen, können Sie zurück im Hauptmenü die Einstellungen manuell über die DHCP-Option anpassen. Es ist jedoch so voreingestellt, dass aus dem unteren IP-Bereich automatisch 20 IPs für dynamische Hosts zur Verfügung gestellt werden.
Nun, da Sie Ihre neue Firewall eingerichtet haben, benutzen Sie die “LoginPW”-Option, die sich im Hauptmenü befindet, um zur zusätzlichen Sicherheit ein neues Passwort einzurichten.
Und abschließend müssen wir unsere Konfiguration speichern. Wir können dies über das Hauptmenü tun, oder indem wir in der Kommandozeile einfach “save-config” eingeben. Wenn wir unsere Konfiguration speichern, wird das System die neue Konfiguration mit der alten vergleichen und Sie dazu auffordern, sie zu überschreiben. Sie müssen diese Einstellungen speichern, nachdem Sie bei Ihrer neuen Firewall etwas verändert haben, andernfalls wird alles verlorengehen, was Sie bisher getan haben, wenn Sie den Computer neu starten.
Und nun haben Sie Ihre eigene, selbst eingerichtete Firewall, die Sie verwenden können, um Ihr Heimnetzwerk vor Hackern und Viren zu schützen – oder zumindest den Schutz zu verbessern.
Verweise:
Übersetzt aus dem Englischen von AnonHQ.com



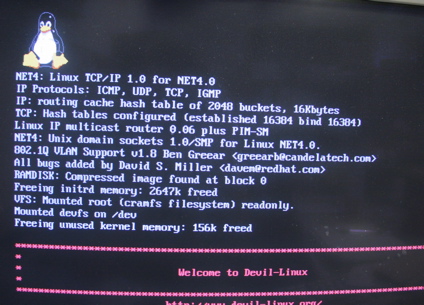


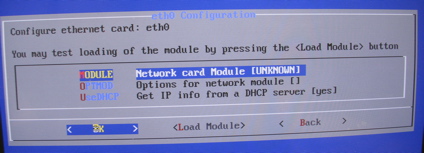

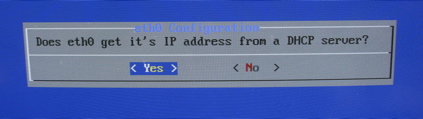
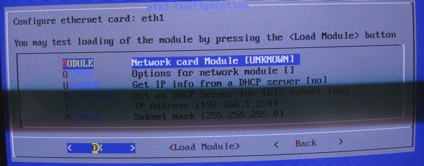
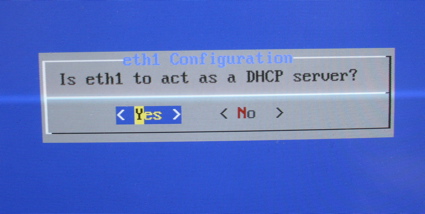

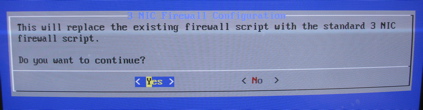
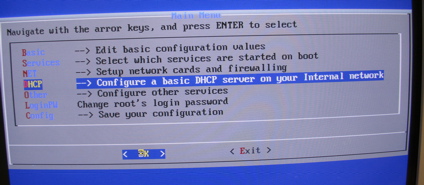

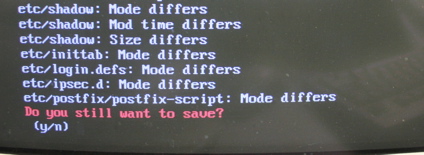
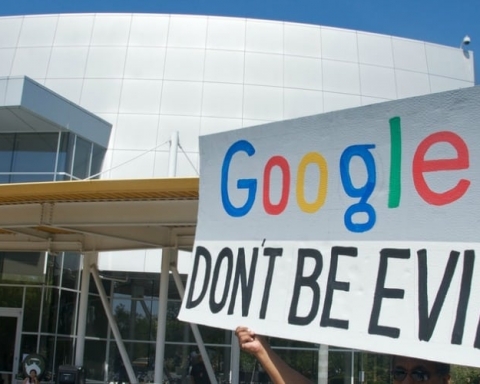

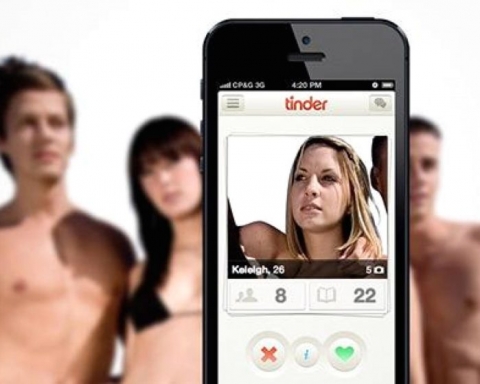
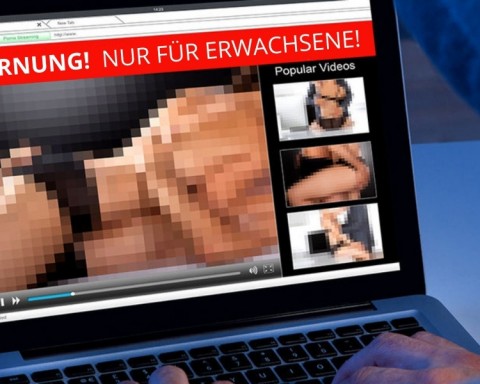




Ich wünsche dem gesamten TEAM von der blogseite der wächter, frohe weihnachten und ein glückliches neues jahr. Auch viel kraft weiter zu machen.